- Joined
- Jul 26, 2013
- Messages
- 3,080
- Thread Author
- #1
RuneMate Subversion Guide
Here at RuneMate, we utilize subversion to allow devs to one-click deploy their bots to the Bot Store and for us to take advantage of the incremental updates to speed up manual approval. Although the benefits speak for themselves, we are aware that there can be a slight learning curve when getting started with version control. For starters, I would advise briefly skimming through the Wikipedia articles linked above to better understand what you are doing and why it is in your best interest long term.Section A: Opening Your RuneMate SVN Account
1) Head to the Developer Panel where you will see the following page:


Section B: Downloading Subversion Binary Packages and Command Line Tools
Note: This step may be optional depending on your IDE and OS, but for the sake of keeping this guide as universal as possible it is highly recommended and may prevent many errors down the road. However, if you use OSX you can safely skip this step; OSX packages subversion binaries with release.
1) Windows ONLY: The easiest way to ensure you have the binaries required as well as a cool interface for independent (non-IDE) version control is to install TortoiseSVN. Unfortunately it is Windows only, so other operating systems will have to find an alternative (below). Additionally, if you do not wish to install the interface there are other options available by following the Non-Windows instructions below.
Note: Make sure that the "command line client tools" option is selected to install. It must look exactly as it does in the image.


Non-Windows: Following the provided steps for your operating system, download and install the subversion binary packages.
2) Fresh system boot will most likely be needed for the new binary packages to be loaded. Restart to be safe.
Section C.1: Setting up IntelliJ
Note: For the following sections only follow the instructions applicable to your IDE/environment.
1) Depending on where you are in the development process you will pick one of the following options at the IntelliJ setup prompt. Read below to figure out which choice is right for you.

- Create New Project: If you are starting a project from scratch (i.e. you haven't written any code for RuneMate yet and no project exists yet)
- Open Project: If you have an existing project with bot code that you have been using with RuneMate
- Check out from Version Control: If you have previously set up your SVN account and successfully committed code to it (i.e. you are using this guide to re-setup SVN, not configure it for the first time)
- Explicit instructions/instructions for this last option will not be provided as it follows the same logic as the other options.




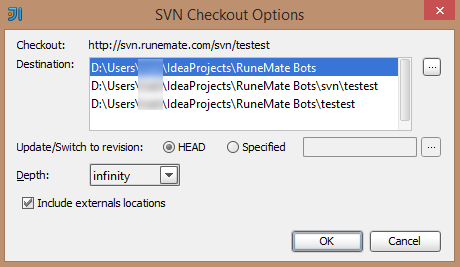



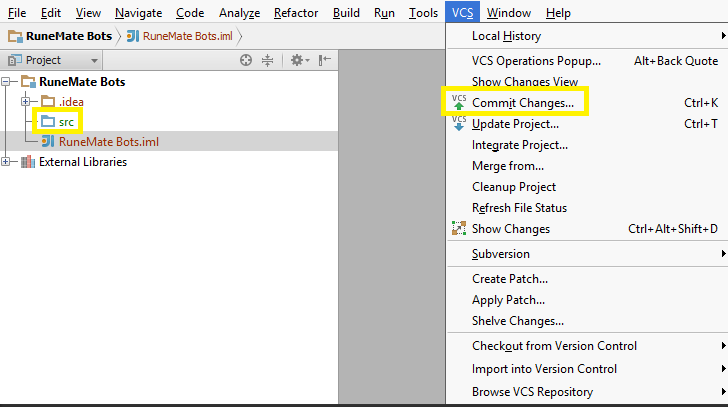
11) In the green box are the working copy changes to be committed to the server. In blue is info on commit message recommendation. In orange, are recommended settings for pre- and post-commit processing. Finally, in yellow is the Commit button to push your changes.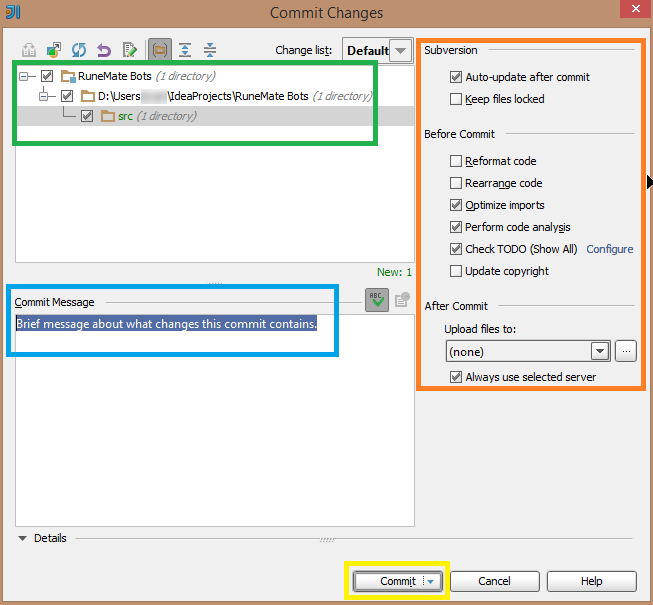
12) Upon successful commit you will receive a pop-up along these lines:
Section C.2: Setting up Eclipse
Note: For the following sections only follow the instructions applicable to your IDE/environment.
Refer to Tutorial - Setting up Eclipse for RuneMate.
Section C.3: Using TortoiseSVN to Commit Independently
Note: For the following sections only follow the instructions applicable to your IDE/environment.
Although I recommend an IDE integrated solution, sometimes things don't work out ideally. As a back-up option, you can always use the TortoiseSVN client (as installed in Section B) to commit to your project directly.
1) Navigate to your project folder -> Right Click -> SVN Checkout.



4) As a test, create a new file, right click it -> TortoiseSVN -> Add.



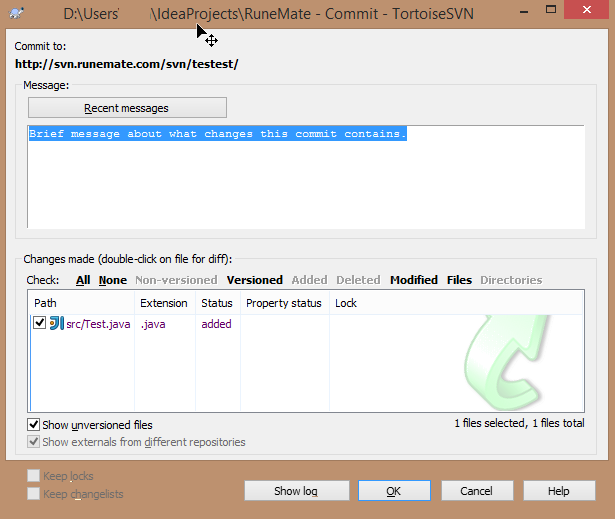
7) Congratulations, you have made your first successful commit! Follow the logic above to commit all the code necessary for your bot. When you are ready to release to the public continue on to Section D.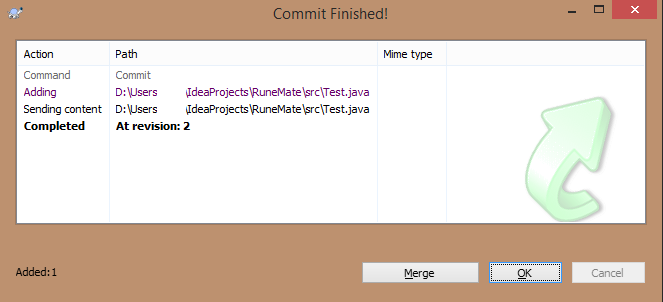
Section D: Pushing Bot Releases to the Bot Store1) Provided that you have completed sections A through C and committed all the necessary code to your personal SVN, you are ready to push your beautiful bot to the public. In order to do this simply navigate to the Developer Panel and press "Push Bot Update."

Appendix A: Troubleshooting SVN on OSX
Courtesy of @Eagles13
If you encounter any of the following errors on OSX whilst attempting to set up SVN for IntelliJ and RuneMate, these are some potential solutions:
"Error updating changes: svn: E155021: The client is too old to work with the working copy at "..." (format 31)."

This error can occur when you're importing a project from a computer where you've used a newer version of SVN to the one installed by default on Yosemite or Mavericks (the ones installed on mavericks are usually v1.6 or v1.7). If you have this problem, you'll need to download, compile, and install a newer version of SVN, as pre-compiled binaries are all but impossible to find. Steps to complete:
- Download & install XCode as it will be required to further progress.
- Use this really great tutorial here in order to download, compile & install the latest version of SVN for OSX.
- Open a terminal window, and use "svn --version" to verify that the install has completed successfully.
- Open IntelliJ, and press Ctrl+, in order to open up the settings dialog. Use the search function in order to find Subversion settings. You will need to set the absolute path for the SVN binary, as IntelliJ will default to the previous installation otherwise. The new installation may be in /usr/local/bin. In order to find out for sure where the new SVN installation is:
- Open a new terminal window
- Type "echo $PATH"
- Check all of the directories in the output for the SVN binary.
- Once you have found the correct path for the updated version of SVN, click the "..."button on the SVN settings dialogue in order to change the default path:

- Use Cmd+Shift+G in order to bring up the "GoTo dialog" and select the correct path (which you found earlier).
Appendix B: Common Issues

This error occurs in the absence of SVN binaries. Please carefully repeat from Section B paying close attention to notes in a large font size and red in color.
Last edited:








